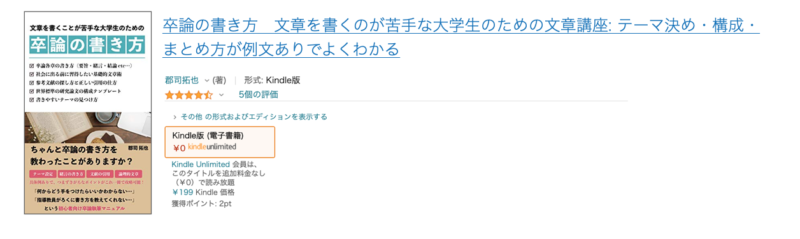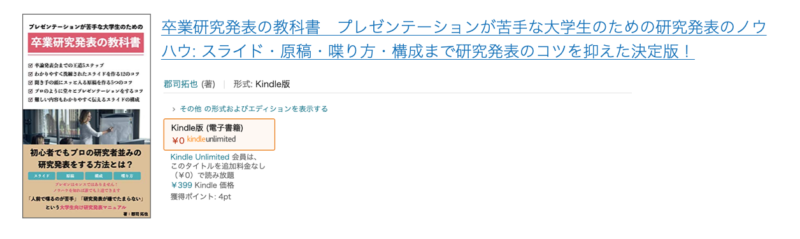この記事はこんな人におすすめ
- 卒論の表紙の書き方がわからない
- 卒論の表紙のテンプレートがどっかでダウンロードできないかな…
- Wordが苦手すぎて何をどうしたらいいのか?
この記事では、卒論の表紙の書き方(作り方)について解説していきます。Microsoft officeのWordを使った場合について解説します。テンプレートをダウンロードできるようにしていますので、手っ取り早く済ませたい場合はそれを使ってください。

目次
テンプレートのダウンロード
「書き方とかいいから、完成品とかないの!?」という方はこちらからダウンロードできます。提出先から書式やレイアウトの指定がある場合はそれに従って修正してください。

表紙の書き方
ほとんどの人は、表紙をMicrosoft OfficeのWordで作成することになると思います。
次の順序で表紙を作成して行きましょう。
書式に関しての注意事項を確認する
- Wordで本文の書式・レイアウト設定をする
- 表紙用ページを作る
- セクション区切りをする
- 表紙のセクションのみ書式設定をする
- 文字を入力する
- 体裁を整える
順番に解説していきます。
書式の規定を確認する
大抵、卒論の書式は専攻ごとに規定(レギュレーション)があります。
まず、それを確認します。
よくある卒論の書式の規定としては、以下です。
- A4用紙縦使い横書き
- 日本語はMS明朝、英数字はCentury
- フォントの大きさは11ポイント
- 1ページ40文字x30行
- 余白は上下25mm、左40mm、右25mm
ホームページないし、掲示板でこの辺の指定についてお触れが出ていると思いますので、確認しておきましょう。
特になければ、上の通りに設定しておけば大丈夫かと思います。(個人的には英数字はCenturyよりTimes New Romanが好きです)
Wordでレイアウト設定をする
専攻ごとのルールを確認したところで、早速作っていきましょう。
表紙・本文をいっぺんに設定してしまった方がいいと思われるので、まとめて解説してしまいます。
私の使っているWordはMac用のOffice(Microsoft Office for Mac 2011)なので少しあなたの画面とは見た目が違うかもしれませんが、基本的なことは一緒です。
Wordの新規ファイルを開く
とりあえずWordで「ファイル→新規作成」で、新規ファイルを作りましょう。

本文の書式を設定する
まずは本文の書式・レイアウト設定です。表紙から次のページは、ここで設定したものが適用されますので、ファイル全体の書式設定と考えてください。
文書のレイアウトを開く
書式から文書のレイアウトを開きます。

フォントの設定を開く
文書のレイアウト中にフォントの設定というボタンがあるのでそれを選択します。

フォントの設定をする
フォントの設定をします。文字サイズやフォントを、規定に沿って変更します。

文字数と行数を設定する
フォントの設定をすると、文書のレイアウトの画面に戻るので、文字数(1行に入る文字数)と行数を規定に沿って設定します。

余白を設定する
続いて、余白を設定します。文書のレイアウトから、「余白」のタブに移動すると設定できます。

ここまでで、本文の書式とレイアウトの設定が完了しました。続いて、表紙ページを作って書式とレイアウトを設定していきましょう。
表紙ページのレイアウトを設定する
表紙ページに表紙専用のレイアウトを設定していきます。
セクション区切りをする
一旦、切り分けたいところをクリックしてから、セクション区切りを挿入します。

以下のように、表紙と本文でセクションが別れました。本文はさっき設定したので、表紙のレイアウトを設定していきましょう。
表紙をクリックし、文書のレイアウトを開く
表紙の設定をするので、まず表紙ページのどこかをクリックします。その後、書式から文書のレイアウトを開きます。

表紙の余白を設定する
余白を上50mm、下70mmにします。

これで表紙のレイアウト設定が完了しました。続いて、実際にテキストを打って体裁を整えましょう。
表紙の仕上げ
書式が設定し終わったとことで、テキスト入力や、最終的な仕上げをしていきましょう。
テキストを入力する
書かなくてはいけない項目としては、以下の通りかと思います。
- 「○年度卒業論文」
- 研究タイトル
- あなたの所属大学
- あなたの所属学部、学科
- あなたの所属研究室
- あなたの指導教官
- あなたの名前
- あなたの学籍番号
- 提出日
この辺りは、専攻・研究室ごとに異なると思いますので、確認しておいてください。もし、指定がなければ上の項目を書いておけば問題ありません。
例として、以下の通りに嘘研究と嘘個人情報を打ち込んでみました。

中央揃えにする
表紙中の全ての文字を選択して、中央揃えボタンを押します。

※文字を左揃えにしてページの真ん中あたりに表示させたい場合は、インデントと行間隔から設定を行います。
フォントサイズを変更する
それぞれのパーツごとに、フォントサイズを設定します。タイトル側は20ポイント、提出者情報は16ポイントにしてみましょう。


改行して間隔を調整する
タイトルとそれ以下の間に、適当な間隔を空けるために連続して改行を入れます。

これで卒論の表紙は完成です。
セクション分けやレイアウト設定がうまくいかない場合
本文と表紙でセクション分けがなぜかうまくいかない場合や、セクションを使用するのが面倒な場合は、そもそも表紙だけ別なファイルにするという手段もあります。
ファイルが2つになってしまいますが、セクション分けを使用しないので表紙用に自由に書式・レイアウト設定ができます。
綴じ込み表紙を使う場合
綴じ込み表紙をつかう場合は、文房具屋やネットで買いましょう。コクヨから以下の綴じ込み表紙が出ています。あまり頻繁に使うものではないので、文房具店では売っていない可能性がありますから注意しましょう。
分厚い卒論の穴あけは、その辺の文房具店で売っている安い穴あけパンチでは不可能です。大学の印刷室などには、ゴツい穴あけパンチがある可能性が高いので、そこのを借りるのがおすすめです。
Wordがない場合
自分が使っているパソコンにMicrosoft Ofiice製品がインストールされておらず、Wordが使えない場合は、Microsoft Ofiice製品を買うか、別なもので代替しましょう。
代替品としては、GoogleドキュメントかMicrosoft Onlineがおすすめです。
まとめ
今回は、卒論の表紙の作り方について解説しました。
- 卒論の表紙の書式やレイアウトには、専攻ごとに規定があるので事前に要確認
- 表紙と本文で別々に書式・レイアウト設定をしたい場合はセクション分けする
- 文字ごとにいちいち書式設定をせず、ファイルごと(あるいはセクションごと)に書式・レイアウト設定が可能
- テンプレートはこちらからダウンロード可
表紙の作り方に困ったら、今回の記事を参考にしてみてください。